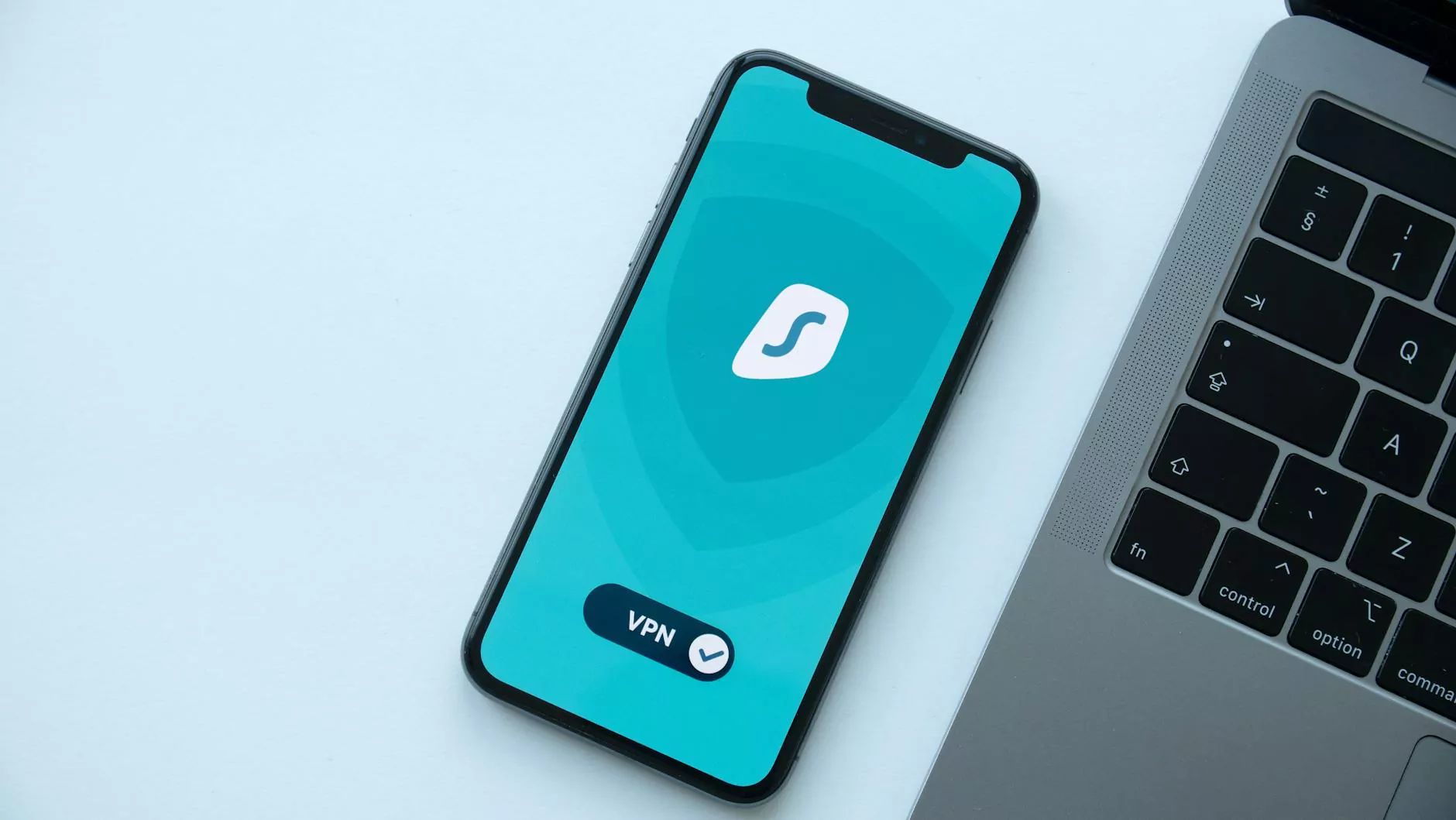Unlocking the Potential of Bartender Label Design Software

In today's fast-paced business environment, the ability to create high-quality labels efficiently can give your company a significant edge. For those in the fields of printing services, electronics, and computers, utilizing sophisticated tools like Bartender label design software can enhance productivity and streamline operations. This extensive guide will delve into how to use Bartender label design software effectively, providing step-by-step instructions, useful tips, and best practices to help your business thrive.
What is Bartender Label Design Software?
Bartender is a powerful label design and automation software that allows users to create sophisticated labels, barcodes, and RFID tags. Originally designed for industrial and commercial applications, it has evolved to support a wide range of features that accommodate various business needs. Its versatility makes it a favorite among businesses that require:
- Custom Labels: Create personalized labels tailored to specific requirements.
- Barcode Printing: Generate and print barcodes to streamline inventory and sales processes.
- RFID Tagging: Utilize RFID technology for advanced tracking and management.
System Requirements for Bartender Software
Before diving into the software, ensure that your system meets the necessary requirements:
- Operating System: Windows 10 or later (32-bit or 64-bit).
- Processor: Intel or compatible processor with a minimum of 1 GHz.
- RAM: At least 2 GB; 4 GB or more recommended for advanced features.
- Hard Disk Space: Minimum of 500 MB of available space.
- Display: A monitor capable of 1280 x 800 resolution or higher.
Getting Started with Bartender Label Design Software
Now that you've ensured your system's compatibility, let's explore how to use Bartender label design software.
Installation Process
To begin, follow these steps to install the software:
- Download the Software: Go to the official Bartender website and download the latest version compatible with your system.
- Run the Installer: Double-click the downloaded file and follow the on-screen instructions.
- Activate Your License: If you purchased a license, enter your license key when prompted. If using a trial version, proceed without a key.
- Complete the Installation: Click 'Finish' and launch the software from your desktop or start menu.
User Interface Overview
Upon launching Bartender, you'll be greeted by a user-friendly interface. Here's a brief overview of its main components:
- Toolbar: Contains essential tools for designing labels, including text, shape, and barcode options.
- Design Area: The canvas where you'll create your label. Resize and adjust your label dimensions as required.
- Object Properties: Lets you modify selected objects' properties, such as font size, color, and alignment.
- Data Source Management: Manage data sources for dynamic content such as barcodes and text linked to databases.
Designing Your First Label
With the interface familiar, let’s walk through the process of designing a label:
Step 1: Create a New Label File
To get started:
- Click on File in the toolbar.
- Select New and choose a label type (e.g., standard label, business card, etc.).
- Specify dimensions based on your requirements.
Step 2: Add Text and Graphics
Once your blank canvas is ready, it's time to personalize your label:
- Text: Click the A icon from the toolbar to add text. Customize the font, size, and color in the Object Properties pane.
- Graphics: Upload logos or images by clicking on the Image icon, and adjust their size and position on the label.
Step 3: Incorporate Barcodes
In today’s business operations, barcode inclusion is crucial. Incorporate a barcode as follows:
- Select the Barcode tool from the toolbar.
- Choose the barcode type (e.g., Code 128, QR Code).
- Input the data that the barcode will represent (e.g., product ID).
Step 4: Dynamic Data Integration
Bartender allows for dynamic data fields. Connect your label design to a database or Excel file:
- Go to the Data Sources section.
- Link your data source by selecting Add Data Source.
- Choose a data field to dynamically populate fields on your label.
Previewing and Printing Your Label
Previewing Your Design
Before printing, preview your label:
- Click File and select Print Preview.
- Review for any adjustments needed; ensure all elements are aligned and visually appealing.
Printing Options
Once satisfied with the design:
- Click on File and select Print.
- Choose your printer settings: paper type, print quality, and number of copies.
- Click Print to produce your labels.
Troubleshooting Common Issues
While using Bartender label design software, you may encounter some common issues. Here are solutions:
Issue: Alignment Problems
Solution: Ensure your label size matches your printer settings. Use the Ruler tool to verify alignment.
Issue: Barcode Scanning Issues
Solution: Ensure the barcode is in the correct format and the data is accurately inputted. Test the barcode with a scanner before mass printing.
Conclusion
Mastering how to use Bartender label design software can vastly improve your business’s labeling capabilities. With its intuitive design tools, dynamic data integration, and a myriad of printing options, Bartender is an invaluable asset for any business in printing services, electronics, or computers. By following this guide, you are well on your way to creating stunning labels that will enhance your branding and efficiency.
Explore more by visiting Omega Brand for our printing services, electronics, and computer solutions.